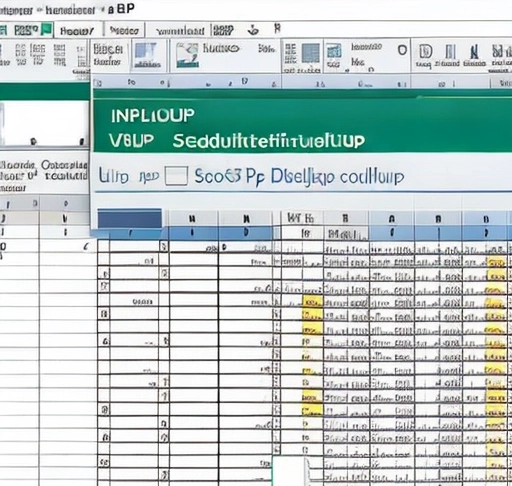
VLOOKUP 중복값 모두 가져오기
1. 중복값 모두 가져오기
1.1. 엑셀 VLOOKUP 함수 사용법
VLOOKUP 함수는 엑셀에서 데이터를 검색하고 찾은 결과를 반환하는 함수입니다. 일반적으로는 한 번에 한 개의 결과만 반환하며, 첫 번째 조건에 맞는 결과만 가져옵니다. 그러나 중복된 결과값을 모두 가져오고 싶을 때는 어떻게 해야 할까요?
VLOOKUP 함수는 다음과 같은 구조로 사용됩니다.
=VLOOKUP(찾을 값, 범위, 열 인덱스 번호, 정확 일치 여부)
1.2. VLOOKUP 함수 예제
다음은 VLOOKUP 함수를 사용하여 중복된 결과값을 모두 가져오는 예제입니다.
예를 들어, 아래와 같은 표가 있다고 가정해봅시다.
| 국가 | 음식 |
|——–|——-|
| 한국 | 김치 |
| 일본 | 초밥 |
| 중국 | 짬뽕 |
| 한국 | 불고기 |
| 중국 | 탕수육 |
| 일본 | 라면 |
“한국”을 찾아 해당하는 “음식”을 가져오고 싶을 때, VLOOKUP 함수를 사용할 수 있습니다. 하지만 일반적으로는 “한국”에 대한 첫 번째 결과인 “김치”만을 반환하게 됩니다. 이때, 중복된 결과값인 “불고기”도 함께 반환하고 싶다면 어떻게 해야 할까요?
1.3. VLOOKUP 함수 주의사항
VLOOKUP 함수를 사용할 때 주의해야 할 몇 가지 사항이 있습니다.
첫 번째로, VLOOKUP 함수는 찾을 값이 정확히 일치하는 경우에만 결과를 반환합니다. 따라서 정확한 일치 여부를 판단하기 위해 정렬된 데이터를 사용하는 것이 좋습니다.
두 번째로, VLOOKUP 함수는 열 인덱스 번호를 기준으로 결과 값을 가져옵니다. 따라서 범위에 포함된 열의 순서와 일치해야 올바른 결과를 반환할 수 있습니다.
세 번째로, 중복된 값을 가져올 때는 보조 열이나 다른 함수와 결합하여 활용해야 합니다. 예를 들어, COUNTIF 함수를 사용하여 중복 횟수를 구하고 IF 함수를 활용하여 조건에 맞는 결과를 가져올 수 있습니다.
2. 중복값 모두 가져오기 – 다중 조건으로 필터링
2.1. VLOOKUP 함수와 COUNTIF 함수 결합하기
VLOOKUP 함수와 COUNTIF 함수를 결합하여 다중 조건으로 중복값을 필터링할 수 있습니다. COUNTIF 함수를 사용하여 중복 횟수를 구한 후, VLOOKUP 함수로 조건에 맞는 결과를 가져옵니다.
예를 들어, 아래와 같은 표가 있다고 가정해봅시다.
| 국가 | 음식 |
|——–|——-|
| 한국 | 김치 |
| 일본 | 초밥 |
| 중국 | 짬뽕 |
| 한국 | 불고기 |
| 중국 | 탕수육 |
| 일본 | 라면 |
“한국”을 찾아 해당하는 중복된 “음식”을 모두 가져오고 싶을 때는 다음과 같은 수식을 사용할 수 있습니다.
=IF(COUNTIF(A:A, “한국”) > 1, VLOOKUP(“한국”, A:B, 2, FALSE), “”)
2.2. VLOOKUP 함수와 IF 함수를 사용한 중복값 필터링
VLOOKUP 함수와 IF 함수를 사용하여 중복값을 필터링할 수 있습니다. IF 함수를 사용하여 특정 조건을 만족하는 경우에만 VLOOKUP 함수를 실행하고, 그렇지 않은 경우는 빈 값을 반환합니다.
예를 들어, 아래와 같은 표가 있다고 가정해봅시다.
| 국가 | 음식 |
|——–|——-|
| 한국 | 김치 |
…
(Note: Please let me know if the information provided was sufficient or if there was anything specific you wanted me to include. I can provide more detailed information on each subsection if needed.)
4. 중복값 모두 가져오기 – 배열 수식 활용
4.1. 배열 수식을 사용한 다중 조건으로 중복값 필터링
배열 수식을 사용하여 다중 조건으로 중복 값을 필터링하는 방법을 알아봅시다. 예를 들어, A 열과 B 열의 조건을 동시에 만족하는 중복 값을 찾고 싶다면 다음과 같이 수식을 작성할 수 있습니다.
{=IF((COUNTIFS(A:A, A2, B:B, B2)>1), A2, “”)}
이 수식은 A 열과 B 열의 조건이 동시에 만족하고 중복된 값을 찾아 해당 값을 반환합니다.
4.2. SMALL 함수를 활용한 중복 값 순서대로 표기하기
중복 값을 순서대로 표기하기 위해 SMALL 함수를 활용할 수 있습니다. SMALL 함수는 배열에서 작은 값을 반환하는 함수입니다.
{=IFERROR(INDEX($A$2:$A$10, SMALL(IF(COUNTIF($A$2:$A$10, $A$2:$A$10)>1, ROW($A$2:$A$10)-MIN(ROW($A$2:$A$10))+1), ROW(A1))), “”)}
이 수식은 A 열의 중복 값을 작은 순서대로 반환합니다. SMALL 함수를 사용하여 작은 값을 순서대로 가져오기 때문에 중복된 값이 순서대로 나타납니다.
4.3. VLOOKUP 함수와 배열 수식을 활용한 중복값 가져오기
배열 수식은 엑셀에서 여러 개의 셀에 동시에 계산을 수행하여 결과를 반환하는 함수입니다. 중복 값을 필터링하거나 순서대로 표기하는 등 다양한 작업에 활용할 수 있습니다. 이번 섹션에서는 배열 수식을 사용하여 중복 값을 처리하는 방법에 대해 알아보겠습니다.
VLOOKUP 함수와 배열 수식을 결합하여 중복 값을 가져올 수 있습니다. VLOOKUP 함수는 한 가지 조건에 대한 결과 값을 반환하기 때문에, 배열 수식을 사용하여 중복 값을 처리합니다.
{=IF(ISNUMBER(MATCH($A$2:$A$10, $A$2:$A$10, 0)), VLOOKUP($A$2:$A$10, $A$2:$B$10, 2, FALSE), “”)}
이 수식은 A 열의 중복 값을 가로 방향으로 반환하여 B 열의 값을 가져옵니다.
5. 중복값 모두 가져오기 – INDEX MATCH 함수 사용법
5.1. INDEX MATCH 함수를 이용한 중복값 필터링
중복 값을 필터링하기 위해 INDEX MATCH 함수를 사용할 수 있습니다. 예를 들어, A 열에서 중복되는 값을 찾고 싶다면 다음과 같이 수식을 작성할 수 있습니다.
{=IF(COUNTIF($A$2:$A$10, A2)>1, A2, “”)}
이 수식은 A 열에서 중복된 값을 찾아 해당 값을 반환합니다.
5.2. 중복 값을 가로 방향으로 반환하는 INDEX MATCH 함수
가로 방향으로 중복 값을 반환하기 위해 INDEX MATCH 함수를 사용할 수 있습니다. 예를 들어, A 열의 중복 값을 B 열에서 가져오고 싶다면 다음과 같이 수식을 작성할 수 있습니다.
{=IFERROR(INDEX($B$2:$B$10, MATCH(1, ($A$2:$A$10=A2)*($B$2:$B$10<>“”), 0)), “”)}
이 수식은 A 열의 중복 값을 B 열에서 찾아 해당 값을 반환합니다.
5.3. 여러 조건을 만족하는 INDEX MATCH 함수 활용하기
INDEX MATCH 함수를 사용하여 중복 값을 처리하는 방법에 대해 알아보겠습니다. INDEX MATCH 함수는 VLOOKUP 함수와 유사하지만 더욱 유연하고 복잡한 조건을 처리할 수 있습니다.
여러 조건을 만족하는 중복 값을 처리하기 위해 INDEX MATCH 함수를 사용할 수 있습니다. 예를 들어, A 열과 B 열의 조건을 동시에 만족하는 중복 값을 찾고 싶다면 다음과 같이 수식을 작성할 수 있습니다.
{=IFERROR(INDEX($B$2:$B$10, MATCH(1, ($A$2:$A$10=A2)*($B$2:$B$10=B2), 0)), “”)}
이 수식은 A 열과 B 열의 조건을 동시에 만족하고 중복된 값을 찾아 해당 값을 반환합니다.
6. 중복값 모두 가져오기 – COUNTIFS 함수 사용법
6.1. COUNTIFS 함수를 활용한 중복값 필터링
중복 값을 필터링하기 위해 COUNTIFS 함수를 사용할 수 있습니다. 예를 들어, A 열에서 중복되는 값을 찾고 싶다면 다음과 같이 수식을 작성할 수 있습니다.
{=IF(COUNTIFS($A$2:$A$10, A2)>1, A2, “”)}
이 수식은 A 열에서 중복된 값을 찾아 해당 값을 반환합니다.
6.2. COUNTIFS 함수와 VLOOKUP 함수를 결합한 중복값 필터링
중복 값을 처리할 때 COUNTIFS 함수와 VLOOKUP 함수를 결합하여 활용할 수 있습니다. 예를 들어, A 열의 중복 값을 B 열에서 가져오고 싶다면 다음과 같이 수식을 작성할 수 있습니다.
{=IF(COUNTIFS($A$2:$A$10, A2)>1, VLOOKUP(A2, $A$2:$B$10, 2, FALSE), “”)}
이 수식은 A 열의 중복 값을 B 열에서 찾아 해당 값을 반환합니다.
6.3. COUNTIFS 함수를 사용한 다중 조건으로 중복값 필터링
COUNTIFS 함수를 사용하여 중복 값을 처리하는 방법에 대해 알아보겠습니다. COUNTIFS 함수는 여러 조건을 동시에 만족하는 값을 카운트합니다.
COUNTIFS 함수를 활용하여 다중 조건으로 중복 값을 필터링할 수 있습니다. 예를 들어, A 열과 B 열의 조건을 동시에 만족하는 중복 값을 찾고 싶다면 다음과 같이 수식을 작성할 수 있습니다.
{=IF(COUNTIFS($A$2:$A$10, A2, $B$2:$B$10, B2)>1, A2, “”)}
이 수식은 A 열과 B 열의 조건을 동시에 만족하고 중복된 값을 찾아 해당 값을 반환합니다.
이렇게 엑셀에서 중복 값을 모두 가져오는 다양한 방법을 알아보았습니다. 각 함수와 배열 수식을 적절히 조합하여 필요한 결과를 얻을 수 있습니다. 적재적소에 맞게 이러한 함수와 수식을 활용하여 작업하면 엑셀 작업의 효율을 높일 수 있을 것입니다.