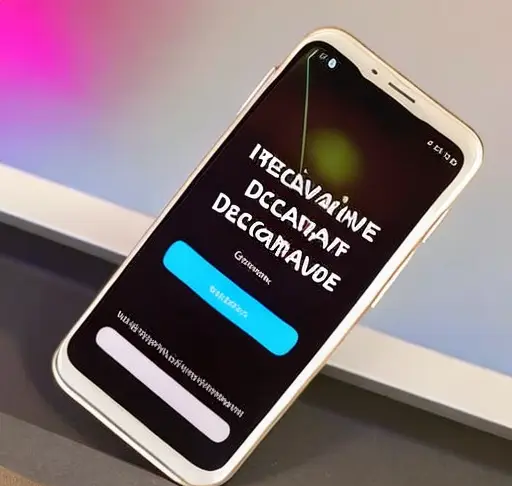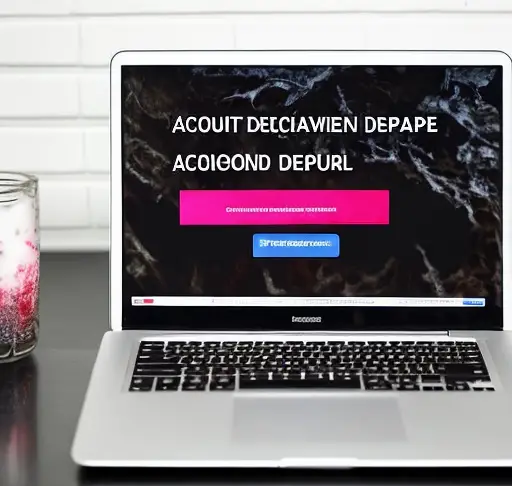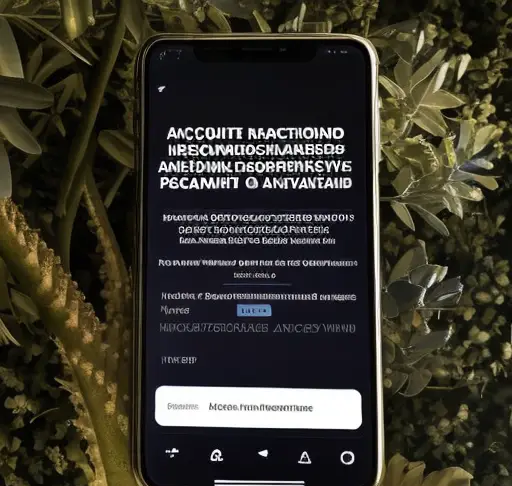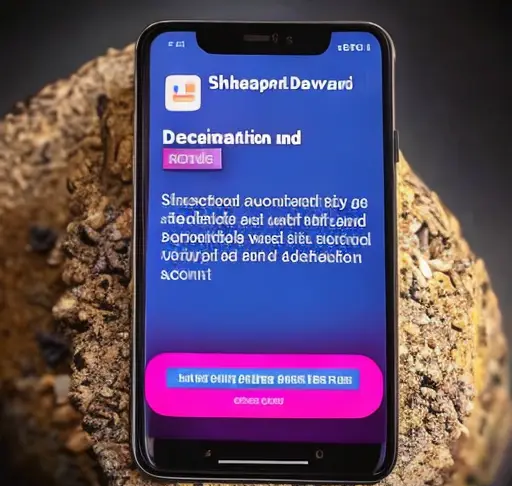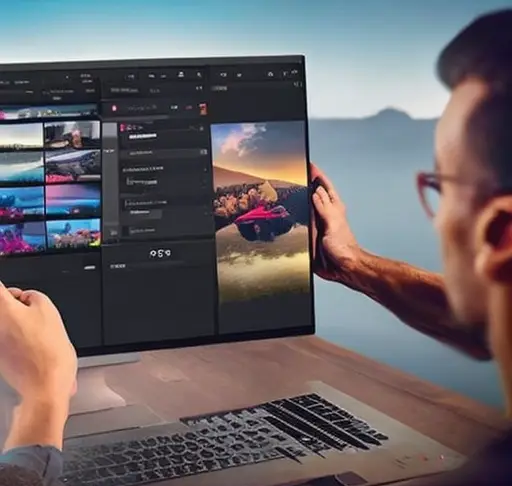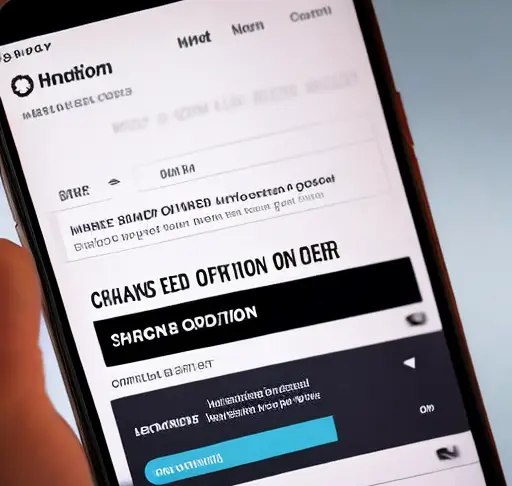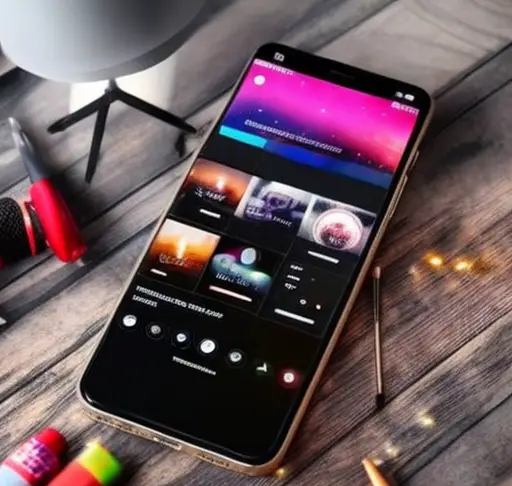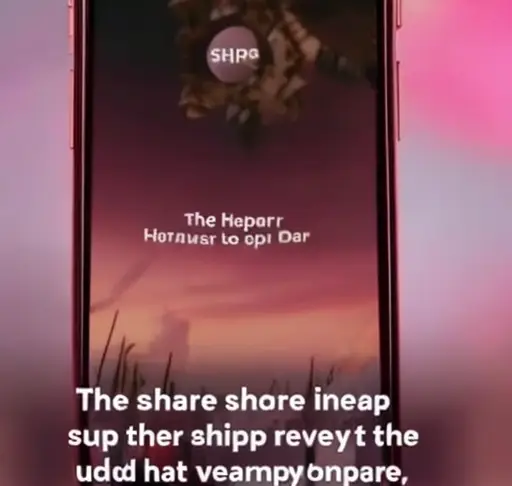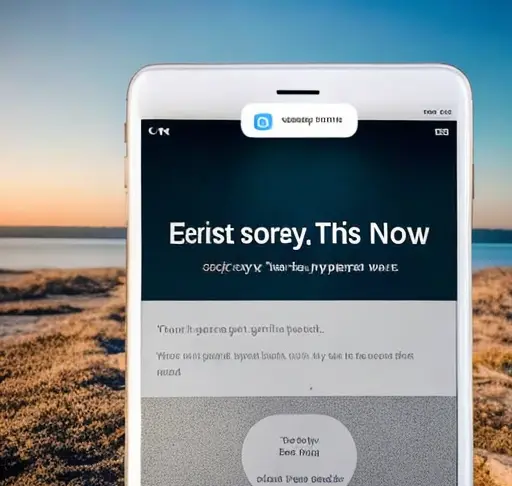
인스타그램 계정 비활성화 기간: 당신의 활동을 잠시 멈추는 시간
1. 인스타그램 계정 비활성화 기간
1.1 비활성화의 이유
인스타그램 계정을 비활성화하는 이유는 다양할 수 있습니다. 개인적인 이유로 인해 일시적으로 계정을 비활성화하고 싶거나, 사회적 압박이나 스트레스로 인해 일시적으로 SNS를 이용하지 않기로 결정한 경우 등이 있을 수 있습니다. 또한, 계정을 잠시 떠나고 싶어서 다른 계정을 활용하기 위해 비활성화하는 경우도 있을 수 있습니다.
1.2 비활성화 기간 설정
인스타그램에서 계정 비활성화를 선택하는 경우, 사용자는 비활성화 기간을 자유롭게 설정할 수 있습니다. 일부 사용자는 잠깐 휴식을 취하고 싶어서 몇 일 동안 계정을 비활성화할 수도 있고, 다른 사람들로부터 완전히 떨어져 시간이 걸리는 일에 집중하고 싶어서 몇 주 혹은 몇 달 동안 계정을 비활성화할 수도 있습니다. 사용자는 비활성화 기간 동안 설정에 따라 계정을 임시로 비활성화하고, 이후에는 다시 활성화할 수 있습니다.
1.3 비활성화 후 가능한 작업
인스타그램 계정을 비활성화한 후에는 여전히 다른 사용자들과 연결되어 있을 수 있습니다. 이를 통해 계정의 비활성화와 상관없이 인스타그램 커뮤니티와 연결되어 있는 것처럼 느껴질 수 있습니다. 비활성화된 계정에서는 이미지나 동영상을 업로드하거나 좋아요를 누르지는 못하지만, 다른 사용자들의 게시물을 보거나 코멘트를 남길 수 있습니다.
1.4 계정 활성화 방법
비활성화한 인스타그램 계정을 다시 활성화하는 것은 매우 간단합니다. 사용자는 인스타그램 앱에 다시 로그인하면 되며, 비활성화 전과 같은 계정과 프로필을 유지한 채로 사용할 수 있습니다. 다만, 일부 설정은 초기화될 수 있으므로, 비활성화하기 전에 필요한 정보나 설정을 사전에 확인하는 것이 좋습니다.
1.5 다른 SNS 계정 활용법
인스타그램 계정을 비활성화하고 다른 SNS 계정을 활용하는 것은 많은 사람들에게 유익한 대안입니다. 페이스북, 트위터, 유튜브 등과 같은 대체할 수 있는 SNS 플랫폼은 사용자가 사회적 인터랙션을 유지하고 다른 사람들과 연결되어 있을 수 있도록 해줍니다. 그러나 개인정보 및 프라이버시 설정을 확인하고 필요한 보안 조치를 적용하는 것이 중요합니다.
2. 계정 비활성화 시 고려해야 할 사항
2.1 개인정보 보호
인스타그램 계정을 비활성화하는 경우 개인정보를 보호하는 것이 중요합니다. 비활성화하기 전에 프라이버시 설정을 확인하고, 개인정보가 인스타그램 커뮤니티에서 완전히 삭제되었는지 확인하는 것이 좋습니다.
2.2 알림 및 메시지 설정
인스타그램 알림을 비활성화하고, 도착하는 메시지를 확인하지 않도록 설정하는 것도 고려해야 할 사항입니다. 비활성화된 계정에 알림이나 메시지가 도착하면 사용자는 알려지지 않을 수 있으므로, 이를 미리 설정해두는 것이 좋습니다.
2.3 계정 관련 연결 해제
인스타그램 계정을 비활성화하기 전에, 다른 계정이나 서비스와 연결되었는지 확인해야 합니다. 연결된 계정이 있는 경우 비활성화하기 전에 이를 해제하는 것이 중요합니다.
2.4 대체할 수 있는 서비스 추천
인스타그램 계정을 비활성화한 후에는 다른 대체 서비스를 찾아보는 것이 좋습니다. 예를 들어, Tumblr, Pinterest, Snapchat 등은 유명한 대체 SNS 플랫폼으로 인스타그램과 비슷한 기능을 제공합니다.
2.5 계정 재활성화 시 주의사항
인스타그램 계정을 재활성화하는 경우 몇 가지 주의사항이 있습니다. 먼저, 비활성화 기간 동안 계정이 삭제되지 않도록 주의해야 합니다. 또한, 계정을 활성화한 후 필요한 설정을 다시 확인하고 보안을 강화하는 것이 좋습니다.
3. 비활성화 기간 동안의 활동 대안
3.1 인스타그램 외의 소셜 미디어 활용
인스타그램을 비활성화한 동안에는 다른 소셜 미디어 플랫폼을 활용할 수 있습니다. 페이스북, 트위터, 링크드인 등 다른 플랫폼을 통해 소셜 인터랙션을 유지하고 다른 사용자들과 연결할 수 있습니다.
3.2 책 읽기 및 독서 추천
인스타그램 비활성화 기간 동안에는 시간을 활용하여 독서에 집중할 수 있습니다. 취향에 맞는 책을 선택하고 독서 목록을 작성해보는 것은 훌륭한 대안 활동입니다.
3.3 취미 활동 및 관련 커뮤니티 참여
인스타그램이 주로 취미와 관련된 사진과 동영상 공유에 사용되므로, 인스타그램을 비활성화한 후에는 취미 활동에 더 많은 시간을 할애할 수 있습니다. 또한, 관련된 온라인 커뮤니티나 포럼에 가입하여 다른 사람들과 교류하고 정보를 공유할 수도 있습니다.
3.4 운동 및 건강 관리 방법
인스타그램 비활성화 기간 동안에는 운동과 건강 관리에 더 많은 시간과 에너지를 투자할 수 있습니다. 새로운 운동 계획을 수립하거나, 건강한 식습관을 만들기 위한 레시피를 찾아보는 것은 매우 유익한 대안입니다.
3.5 영상 시청 및 추천 컨텐츠
인스타그램 비활성화 기간 동안에는 YouTube, Netflix 및 기타 비디오 스트리밍 플랫폼을 활용하여 영화, TV 프로그램, 동영상 등 다양한 컨텐츠를 즐길 수 있습니다. 좋아하는 영상을 추천하고, 다른 사람들과 공유하는 것도 재미있을 수 있습니다.
인스타그램 계정을 비활성화하는 것은 개인적인 결정이므로 사용자의 선택에 따라 다를 수 있습니다. 비활성화 기간 동안에는 다른 SNS 서비스의 활용, 새로운 취미 및 관련 커뮤니티 참여, 자기 개발 등 다양한 대안 활동을 즐길 수 있습니다. 비활성화 후에 계정을 재활성화할 때는 프라이버시 설정과 보안 조치를 꼼꼼히 확인하는 것을 잊지마세요.
4. 비활성화 기간 후의 계정 관리 방법
4.1. 프로필 정보 업데이트
비활성화된 기간 동안에는 사람들이 당신의 계정을 방문할 수 없습니다. 따라서 비활성화 후에 귀하의 프로필을 업데이트하여 최신 정보를 제공하는 것이 중요합니다. 프로필 사진과 소개글을 새롭게 선택하고 작성하는 등의 작업을 수행하세요.
4.2. 새로운 게시물 작성 및 공유
비활성화된 기간 동안에는 사진, 동영상, 스토리 등을 업로드할 수 없으므로 비활성화 후에 새로운 게시물을 작성하고 공유해야합니다. 이를 통해 팔로워들에게 활발한 활동을 보여줄 수 있으며, 귀하의 계정을 활성화시킬 수 있습니다.
4.3. 팔로우 및 팔로워 관리
비활성화된 동안 새로운 팔로우를 얻거나 팔로우를 유지할 수 없었을 수도 있습니다. 비활성화 후에는 자동으로 언팔로우되거나, 스팸 계정이 팔로우하고 있을 수도 있습니다. 이를 확인하고 필요에 따라 언팔로우를 하고, 스팸 계정을 차단하는 등 팔로우 및 팔로워 관리를 철저히 해야합니다.
4.4. 해시태그 활용법
해시태그는 인스타그램에서 게시물을 검색하고 확장적으로 노출시키는데 중요한 역할을 합니다. 비활성화 기간 동안 해시태그 트렌드가 변동되고 있을 수 있으므로 비활성화 후에는 최신 트렌드에 맞춘 해시태그를 사용하여 노출도를 높이는 것이 중요합니다.
4.5. 인스타그램의 새로운 기능
인스타그램은 지속적으로 새로운 기능을 도입하고 있습니다. 비활성화 기간 동안에는 이러한 새로운 기능을 알지 못하거나 사용할 수 없을 수 있습니다. 비활성화 후에는 인스타그램의 최신 업데이트를 확인하고 적극적으로 활용해야합니다.
5. 비활성화 기간 동안의 인스타그램 이용 팁
5.1. 계정 비활성화 전 사전 설정
계정을 비활성화하기 전에 사전에 몇 가지 설정을 해두는 것이 좋습니다. 예를 들어, 알림 설정을 변경하고 적절한 개인정보 보호 설정을 확인하여 개인정보 유출을 예방할 수 있습니다.
5.2. 비활성화 관련 FAQ
비활성화 기간 동안 궁금한 사항이 있을 수 있습니다. 인스타그램의 공식 홈페이지나 커뮤니티를 통해 자주 묻는 질문(FAQ)을 확인하고, 비활성화에 관련된 궁금증을 해결하세요.
5.3. 비활성화 기간 동안의 알림 설정
비활성화 동안에는 알림이 전달되지 않습니다. 따라서 비활성화 후에는 알림 설정을 원래대로 돌려놓거나, 수정하여 중요한 소식을 놓치지 않도록 주의해야합니다.
5.4. 계정 재활성화 전 준비 사항
비활성화 되었던 기간 동안에는 게시물이 숨겨져 있을 수 있습니다. 비활성화 후 재활성화를 하기 전에 과거의 게시물을 확인하고 편집할 필요가 있을 수 있습니다. 따라서 게시물의 정리와 수정을 사전에 준비해야합니다.
5.5. 비활성화 기간 후의 인스타그램 사용 팁
비활성화 기간 동안 인스타그램 사용량이 줄어들었을 것으로 예상됩니다. 이를 토대로 새로운 습관을 형성하고, 인스타그램 사용을 더욱 효율적으로 관리하는 방법을 찾아보세요.
6. 비활성화 기간의 장점과 단점
6.1. 디지털 디톡스의 효과
인스타그램과 같은 소셜 미디어 플랫폼은 종종 스트레스 유발 원인이 될 수 있습니다. 비활성화 기간 동안 디지털 디톡스를 경험하고, 정신적 휴식과 스트레스 감소를 이끌어 낼 수 있습니다.
6.2. 시간 절약 및 집중력 향상
인스타그램에 집중하지 않아도 되는 기간 동안 다른 일에 더 많은 시간과 에너지를 투자할 수 있습니다. 이를 통해 시간 절약과 집중력 향상을 경험할 수 있습니다.
6.3. 소셜 미디어 의존성과 부정적인 영향
인스타그램에 너무 의존하게 되면 현실세계와의 균형이 깨질 수 있습니다. 비활성화 기간 동안에는 이러한 의존성을 깨고, 인스타그램에 대한 부정적인 영향을 줄일 수 있습니다.
6.4. 사회적 연결 및 소통의 손실
인스타그램은 사람들과의 연결과 소통을 도와줍니다. 비활성화 기간 동안에는 이러한 소셜 인터랙션과 소통이 줄어들 수 있습니다. 따라서 비활성화 후에는 적극적으로 소셜 네트워크를 활용하여 다시 사회적 연결을 증진시키는 것이 중요합니다.
6.5. 비활성화 후의 새로운 시작
인스타그램 계정 비활성화 기간은 새로운 시작을 의미할 수 있습니다. 비활성화를 통해 자신의 온라인 프리젠스를 재평가하고, 새로운 전략과 목표를 설정할 수 있습니다. 이를 통해 더욱 성장한 인스타그램 계정을 가질 수 있습니다.